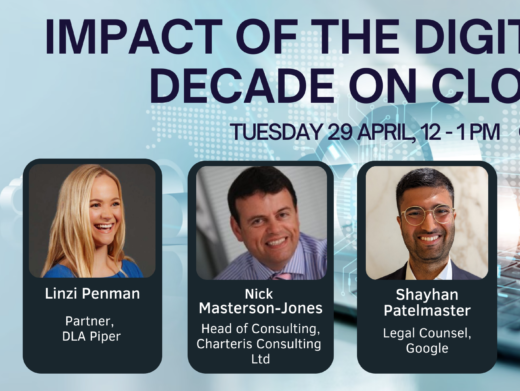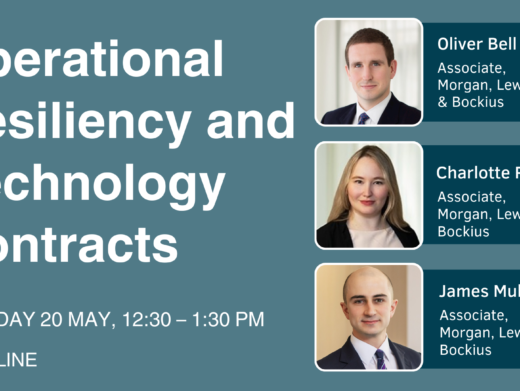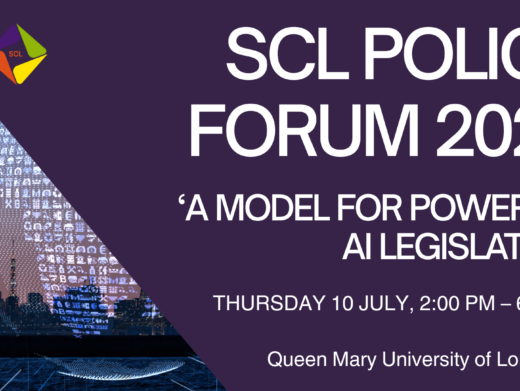We lawyers all want pretty much the same thing from knowledge management (KM) systems: that is, we want it all … We want to be able to get relevant, useful, up-to-date information with minimal time and effort (preferably at the snap of a finger without having to stir from our desks), and without having to waste any time wading through a ton of irrelevant information. This Holy Grail is however so far unattainable via technology alone and, given the rapid pace of change in the IT world, somewhat of a moving target, to mix a metaphor or two.
A law firm may spend hundreds of thousands, even millions, of pounds trying to acquire or develop a state-of-the-art, all-singing, all-dancing KM system. But would a humbler system in fact do, if not for all purposes, at least for enough of them to make it workable for most of the users most of the time? And what of small firms who simply don’t have the resources to pour into an eternal and ever-changing quest for the Holy Grail?
My workplace, the UK office of a large US firm, has about 60 lawyers most of whom are English-qualified. We have embarked on the quest – but these things take time, and we did not want our lawyers to be bereft in the meantime. Equally we preferred not to spend vast sums or inordinate amounts of time on an interim system, resources which would be better deployed towards acquiring a full system. So what were we to do?
One day, when I was sorting through my e-mail mountain, it hit me. Why not simply use the e-mail system? Everyone in the firm has e-mail and is familiar with it, lawyers and support staff alike. The standardised e-mail system in my firm, and many others, is Microsoft Outlook 97 with Exchange server (and I will refer to ‘Outlook’ or ‘Outlook 97’ to mean both front-end and back-end generally). With Outlook 97:
- no extra software purchase, minimal installation work: everyone already had Outlook on their computer, so nothing needed to be done at the user end (subject to the point below on the ability to view non-public folders)
- familiarity: people knew how to use e-mail, and many already organised their e-mail into separate folders and subfolders within their own mailboxes
- ability to have attachments: e-mails can have files attached such as Word or WordPerfect, Adobe Acrobat PDF documents, even whole Web pages. Attached files may even be ‘links’ to documents stored in a document management system.
- hyperlinks to Web pages: e-mails can contain hyperlinks to Web pages, easily inserted just by typing or pasting in the Web address, eg http://www.scl.org/ (without having to do any HTML coding).
- hyperlinks to files: the text of e-mails can similarly contain hyperlinks to files stored on networked drives, again just by typing in the path, eg file://k:/knowhow/banking/loan1.doc
- hyperlinks to other e-mails: Outlook e-mails can even contain ‘Outlook links’, hyperlinks to bring up other Outlook e-mails instantly, of which more later
- classification ‘tree’: because with Outlook you can set up folders and subfolders, you can have one folder for each practice area (eg Banking, Corporate, Litigation), and within each folder separate subfolders may be created (eg Bibles, Knowhow, Standard Forms). Within those in turn, if desired, subfolders could be created for subtopics so that those wanting to locate knowhow items using a ‘drill down’ method can do so
- searching: you can also easily search for e-mails within a folder using the standard Outlook menu item Tools – Find; from looking for certain text appearing anywhere in the e-mail, to finding e-mails received between particular dates, or e-mails from a specific person, or even a combination.
- security and quality control: with Outlook folders the type and level of access rights (permissions) can be set quite precisely, down to the level of an individual (or by a group in a distribution mailing list), and subfolders do not have to have the same access rights as the parent folders. So, for example, everyone in the office could have read-only access to a folder, with only knowhow administrators and IS staff having full rights to put e-mails into or delete them from the folder or edit them, while only partners might have read-only access to a particular subfolder within that folder
- creation and ‘posting’: rather than move a sent or received e-mail to an Outlook folder, you can also easily create or ‘post’ an equivalent item direct to the folder, known as a ‘post’, which has the same benefits for knowhow purposes as an e-mail (eg the ability to add clickable links to the body of the post just by typing the URL) and is much like an e-mail.
So, armed with the fruits of a day-long course on Outlook (only the last small section of which however dealt with views and other ‘advanced’ features, to be covered below), a Microsoft Press book entitled Building Applications with Microsoft Outlook 97, after just a few days’ work an interim system was set up on Outlook.
What we ended up doing, can be done by anyone who has Outlook or a similar product.
This article explains the process, the pros and cons and some tips, written from the perspective of a lawyer who has had to learn the jargon and something of the technicalities of both IT and KM along the way.
Create the Base Folder/Mailbox
Our solution involved, first, setting up a special folder dedicated to knowhow, to which everyone in the office would have read-only access. There were two ways of doing this, technically
- set up something termed a ‘public folder’ (the ability to have public folders being a feature of Outlook/Exchange) or
- set up a quasi-public folder – a separate Outlook mailbox for knowhow to which everyone was given appropriate access rights.
Take the former route, if possible, as it generally makes life easier: one way being that a public folder can be easily set up to be automatically visible in and accessible from everyone’s Outlook folder list, whereas to allow all users to see and view the contents of another mailbox, even a quasi-public one to which all staff have been given viewing rights, you have to make the requisite Outlook settings manually on every single individual user’s computer (via the Tools, Services menu). Furthermore, to change permissions (eg adding a new user with full rights) can be very time-consuming as permissions have to be set manually for every single relevant folder and subfolder in turn. Generally however this article will apply to both options.
Do of course make sure there is ample server space allocated for the knowhow mailbox or public folder, especially if you are going to store items with file attachments rather than links.
Set Up the Basic Structure of Subfolders
In our Knowhow mailbox, a subfolder was created, for each department (eg International Finance, Corporate/Commercial, Library). We agreed on certain consistent folders, common to all departments, for the first level down: Standard Forms, Knowhow, Updates, etc. But each department otherwise had full autonomy to manage its folders and subfolders as it thought fit. Obviously other subfolders could be created within, say, Precedents (eg offering circulars), and further levels of subsubfolders could be created. So a subfolder could exist for each legal topic: for instance a subfolder called Corporate veil, another called Directors’ duties, and another Ultra vires.
It goes without saying that it pays to plan and agree the basic structure before setting up the subfolders. However, those with the appropriate administration rights can certainly create new folders, move items or even folders around etc fairly easily, even after the system has been set up.
It is better to have only a few top level subfolders (eg Knowhow, Updates) and limit the subfolders beneath those, both in terms of their absolute number, and the number of generations (ie of subsubfolders, etc). This is generally true but particularly true of Outlook, because with Outlook 97 you can perform a search through the contents of only one public or quasi-public folder at a time, and it will not automatically search that folder’s subfolders or subsubfolders. The only exception is searching within your own private mailbox, where you can choose which subfolders within your mailbox to search or search all subfolders at all levels down.
The searching limitation may not matter for those who organise their items precisely into categories and subcategories reflected in the folders and subfolders tree structure, and who can therefore locate the relevant item easily by drilling down through the desired folder and subfolder etc. But in such a case it is important to ensure that, where an item falls into more than one category or subcategory, a copy of it (or at least an item containing a link to it) is placed in every relevant folder. That can be time-consuming if they are numerous, both in terms of checking that no relevant category or subcategory is forgotten and in terms of the manual addition of the item to each such subfolder.
Adding Knowhow to Subfolders
The actual collection and selection of knowhow involves issues of policy, procedure and personnel more than technology. Technology plays a not insignificant part in the process but, for now at least, on the quality control front it is still no substitute for a trained human being’s judgement.
In many firms it will be common for only a few people to have full administration rights to the KM system (ie to add, delete and edit subfolders and e-mail/post items), typically professional support lawyers or information/knowhow lawyers and librarians and their support staff, as well as IS staff. As mentioned above, access rights can be set up in relation to viewing folders and subfolders on a read-only basis, rights to edit and delete items in particular folders, etc. Normally all users would be given read-only access to the majority of folders. Contributions would go to librarians or information lawyers in the first instance and, if approved, would be added to the KM system by them. But it is possible, particularly for a small department, to set the access permissions to a particular top-level folder so that everyone in that department has full rights.
In terms of mechanics, assuming submissions are received electronically (eg by e-mail), it is straightforward to add an item, once selected for inclusion, to a knowhow mailbox folder. The simplest way of all is just to move or copy a received e-mail into the appropriate folders and subfolders. Alternatively you can create a new post in a particular folder (menu Compose – New Post in this Folder, or keyboard Ctrl+Shift+s) and copy and paste the required contents, including any attachments, of the relevant e-mail across to the new post by highlighting the relevant contents in the usual way and copying/pasting, and saving the post. Then you can copy and paste the entire post into (or create a new post, with link to the previous post, in) all the relevant other folders and subfolders. If the only information contributed is a mention of a relevant file, such as a Word document on your system, which is not attached to an e-mail, it is again simple to attach that document (or a link to it like a PC DOCS reference file or iManage link file) to a post or e-mail just as when sending an e-mail or creating a post with an attachment (menu Insert – File).
If the knowhow concerned is contained in a hard-copy paper not on your system then subject to any copyright, data protection etc issues, you can of course scan it into a .TIF or PDF file which could then be attached to an e-mail or post. The scanned file could be a simple image file, so that the document can be opened and at least read on screen or in printout – or, with appropriate optical character recognition software, it could be processed further to make the text capable of being edited or copied and pasted from the file (although bear in mind the traditionally rather less than 100% accuracy of OCR and the desirability therefore of proofreading the result).
Compendium ‘virtual ring binders’ are also possible. Multiple items can of course be listed in and attached to the message body of the same Outlook e-mail or post, eg the Subject line could describe the main subject and title of a conference and in the body you could attach the papers (or links to them), with a list of the individual papers’ titles and authors and associated legal keywords.
Facilitating Knowhow Retrieval: Custom Fields and Forms?
How can you make sure you have captured the information you want in the first place, and how can you make sure that the right people can easily and quickly access the information they need, when they need it? Those key twin challenges have to be tackled for any KM system to be successful, and involve issues more of policies, processes and people than of technology – eg quality control procedures in knowhow selection, or reward systems for valuable knowhow contributions.
Technology can however help to some extent. Until software is developed that can simply hunt through huge amounts of knowhow flung at it, and come up immediately with exactly what is needed and no more, I believe the best (but, even so, still imperfect) way to achieve the desired end, is to ensure that knowhow is properly and comprehensively classified for retrieval purposes.
This means storing information about each knowhow item (ie storing metadata), such as Title, Author, Description, Keywords (eg in terms of legal topics such as ‘capital gains tax’, ‘stamp duty’), Legislation, Cases etc in separately searchable ‘fields’ associated with that knowhow item. This effectively creates a knowhow database, so that you can for instance find only items relating to s 151 of the Companies Act 1985, and not irrelevant items that just happen to have the sequence of numbers ‘151’ in their text. That process however requires the investment of considerable resource in terms of equipment and people, both legal and technological, to set up and maintain the database, to judge what metadata to enter, and to deal with the actual data entry – not to mention the mechanics of submitting knowhow, quality control, checking and updating etc.
In the context of Outlook, the procedure for drilling down through a classification tree or searching for knowhow items has already been mentioned, including one downside of the basic Outlook system, which is that you cannot search through the text of a file, such as Word document, attached to an e-mail or post. Outlook does enable custom fields to be created, eg Author and Keywords as well as the standard Subject. Custom forms may be created also, consisting of combinations of these custom fields in a single form. So you could construct a form called say Offering Circular, with fields such as Issuer, Issuer’s Jurisdiction, Issue Date, Issue Amount, Lead Manager, 144A (yes/no), etc. Then complete a form for each offering circular to be added to the system, attaching the text of the offering circular itself (eg as a PDF file) to, or including a link to that document in, the message body field of the relevant form.
The possible types of fields may contain not only text and date information but other kinds, such as numeric or currency data, yes/no (or true/false) information. So you could have say a date/time field called ‘Date’ to enable searching for all items whose Date field’s contents are between say 1 January 2000 and 5 April 2000. Or you could have a currency field called ‘Deal Value’ for a form used to record deal information, and search for all deals valued at over £50 million. Or a yes/no field called ‘144A’, in a form for offering circulars, and find all offering circulars which fell within US reg 144A (where that field has been ticked Yes for those items).
Even better at first sight from a knowhow resource point of view, Outlook provides a special kind of field called ‘Keywords’. A keywords-type field can be used to group and find related items in the same way as Outlook Categories, for those familiar with them.
Grouping by keywords-type fields is similar to using folders and subfolders, except that the ‘subfolders’ (or rather groups) are created automatically by Outlook rather than manually, and items are ‘filed’ automatically under the relevant groups. However you are restricted to four ‘levels’ of groupings in total, and furthermore ‘sub-groupings’ are not the same as subfolders and subsubfolders within a folder, but instead are groupings by other fields. So effectively, it is not really practicable to have further ‘subtopics’ under a particular heading.
A much more serious limitation is that a field can contain only 256 characters – other than the message body field. Unfortunately, you can have only one message body-type field per Outlook form. This means that you can soon run out of room when filling in a particular field, especially for an item which covers many separate topics (eg a broad-ranging memo of advice on a particular transaction structure). Abbreviations may be used but can be cryptic and user-unfriendly, and even if you use abbreviations in a field, you may well still find yourself easily hitting 256 characters of text in a single field in no time (there is a grain of truth in the stereotype about lawyers and verbiage, after all).
Furthermore, custom forms can be time-consuming to create. After the ‘advanced’ Outlook course, I tried to produce a few basic custom forms myself, and found that simply trying to align the boxes to be filled in on the form took an inordinate amount of time (though that may just be due to my lack of skill in the visual/artistic/fine mouse movements departments).
A different form has to be created for data entry and, separately, for display. A form which looks fine on screen may not print out properly or at all or may not show the correct fields and their contents in the printout. I ended up producing only one useable form – for listings of experts on different subjects within my department, which works well with keywords-type fields – and did not think it was worth the time and effort trying to create any more.
A firm might choose to use custom forms if it has an army of Outlook forms programmers to spare or can hire in suitable experts, and believes the benefits justify the cost – but this was not our view, given that the system was meant to be interim, and given the other limitations of using Outlook mentioned above.
We ended up relying on the basic e-mail and post forms that come as part of Outlook, attaching the knowhow item file or adding a link to it and typing the appropriate descriptions including author, keywords, summary etc in the main message body, so they could be found from a basic search of Subject and Message Body. (The Subject field is useful mainly to describe the item concisely, and of course topics and sub-topics can be listed in that field.)
So a little thought as to what to include in the Subject line and what in the main message body can help get round the limitations of not using custom fields and forms.
Finding Knowhow: Searching
Finding knowhow by drilling down through folders and subfolders by practice area and topic has already been covered.
Searching using the Tools, Find menu (or F3 key) can sometimes be quicker if you are searching in the appropriate folder, bearing in mind the limitation of being able to search only one folder at a time. However, note that the search box does not default to automatically searching the subject and message body fields, but has to be manually set to do this before performing a search, which is a disadvantage.
As those familiar with Outlook searching will know, an advantage is that the list of search results appear in a separate window, and you can open each item (e-mail or post) of the results list in a separate window, and switch easily between items and the results list, having several items open at once, so you can view several items at the same time. Also, the results list can be sorted as normal by clicking on the grey title column, so you could, for example, display results alphabetically by the contents of the Subject line or in reverse chronological order by Date.
A limitation worth noting is that multiple searches may sometimes be necessary, even after searching in only one folder. When you open a results list item, if it is a large item (eg an updates bulletin covering multiple topics), the words or phrase originally searched for may not be immediately obvious. So you often have to perform yet another search, this time within the opened item (using the menu Edit, Find). That will take you to the first occurrence of the word or phrase you enter, highlighting them, and you have to choose Find Next to find the next occurrence etc.
Training
A major issue is fee earner training. Fee earners may not often need to search for knowhow, so they will not remember the search process if it is not completely simple and intuitive. This is where using Outlook can fall down. As mentioned above, the main disadvantages are that fee earners have to remember to:
- make sure they are in the right folder before choosing Tools, Find
- manually set the search options to search in subject field and message body
- search again using Edit, Find within each item in the search results list which looks relevant.
Even for the computer-literate, used to searching in Outlook folders, the extra steps can be tedious.
Using the drilldown method of employing many subfolders and subsubfolders avoids fee earners having to remember these three steps, but it has its own disadvantages (as mentioned above).
A ‘how to’ item with basic searching instructions (as well as one explaining the structure of the system and the purpose of each of the top-level folders within each practice area’s folder) is kept in each of the subfolders for ease of fee earner reference, and of course handouts should be given to each fee earner on the subject. However, given the points mentioned above, it is not unlikely that trainees and knowhow professionals will be called upon to assist in performing searches, and they have to be prepared for that.
Conclusion
The above provides only an overview, but I hope it shows that, with some thought and care, it is perfectly possible for a firm to set up a basic KM system using existing applications, without having to spend a fortune on acquiring or developing new super-sophisticated systems. Of course it is only a very basic system and has its limitations (if Microsoft were to deal with those limitations it could really make Outlook even more of a ‘killer app’). Those who want something more sophisticated will, as Outlook currently stands, have to look elsewhere – but those content to get by with something less could do a lot worse than consider Outlook or a similar e-mail system.
W K Hon, Banking Information Lawyer, Sidley & Austin London, whon@sidley.com, member of the SCL Knowledge Management Working Group. This article was written for the Working Group’s initiative on knowledge management for all, not just the top 10 firms. All trademarks and service marks acknowledged.