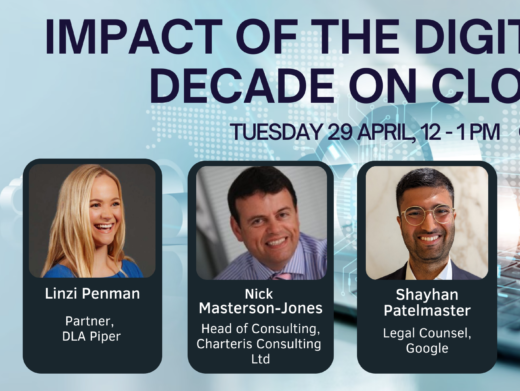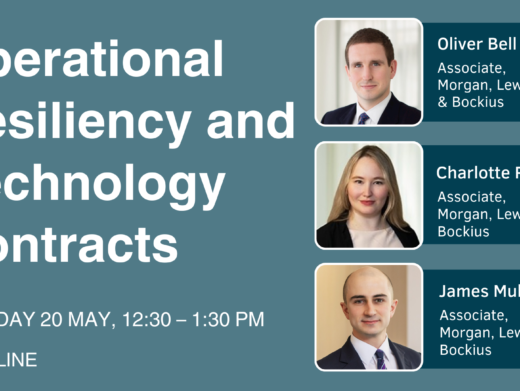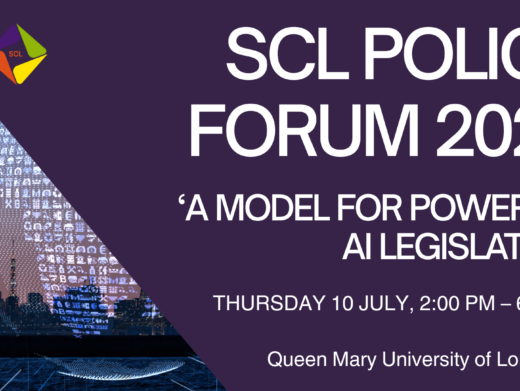Before the “How to .” – why? Why would anyone want to build their own PC? Possibly you have drafted IT agreements for some years and then seen schedules attached to your work which referred to servers with “RAID” and “SCSI” and wondered what this all meant. Perhaps you are just curious about what happens inside the beige box: the perennial fascination with what goes on under the bonnet. Maybe you want to build the ultimate gaming machine that flies a mean Flight Simulator. It could just be that you are a real anorak, a Billy No-Mates who finds it hard to relate to other humans and easier to deal with electronic components. All, some or only one of these may be true of you – I won’t enquire which – but this article will explain the basics and should give you enough assurance to have a go. You’ll even find out what RAID and SCSI mean.
In fact, building your own PC can be very easy these days. You normally only meet problems if you use either very new or very old kit. As a general rule, if something physically fits in a hole or slot, it was probably designed to go there and won’t do any harm if you plug it in and throw the switch.
IMPORTANT LEGAL NOTICE: I accept no liability for what you do in consequence of reading this article, especially the above paragraph. It is still possible to fry components and you must read the instructions, or get a detailed guide to whatever it is you are doing. The new FireWire port is tantalisingly similar to a USB port for example. This article may be lighthearted at points – but don’t be fooled, as the process can be complex.
The history of the PC’s development is full of stupidities which make you wonder about the sanity of those in the IT industry. Like the AT motherboard whose power lead came in two parts. They had to be plugged into the motherboard with the black cables next to each other. If you didn’t, then the motherboard would be fried when you turned on. Or the SCSI cable that would physically plug into the printer port, again leading to the early demise of any device at the other end of the SCSI cable. As I say, unless you are using very old kit, you are unlikely to come across problems like these.
However, you may well come across other problems, leading to my first tip:
Tip: have another PC standing by with Internet access so that, if you do have problems, you can go online to the newsgroups or get e-mail support from the manufacturers of the various bits.
Sorting out problems can be a bit like a detective puzzle – and you will be amazed at how much you learn about computing along the way. The downside of bulding your own PC is that there isn’t one supplier at the end of a telephone if something goes wrong. Plus, buying components individually is more expensive because you don’t get the benefit of bulk purchasing discounts that PC builders do. What you gain is control.
What tools will you need? You can certainly buy very impressive toolkits with dozens of parts, but this is probably unnecessary, as you only need a dozen or so tools at maximum. Small sets with the essentials are available from PC shops – a couple of screwdrivers for cross-headed screws, a pair of pincers with fine ends for handling small parts, you don’t really need much else. One tool you should use is an anti-static wrist strap – one end goes round your wrist and the other is pinned with a crocodile clip to the frame of the case, to minimise the risk of static wiping out any transistors as you handle parts. Components are supplied in that funny plastic for a reason: static jumping from your body to a component as you pick it up can destroy it. Using a wrist-strap from the start is a useful habit to get into (and for the same reason avoid building your PC on a carpet – the static could cause serious problems). So ..
Tip: unlike DIY, you don’t need to go wild on tools, save your money for the components instead.
What are the basic components you need to get? For a system that will suit most purposes today, you will need to get the following:
· a case
· a PSU (Power Supply Unit – this may come supplied with the case)
· a motherboard
· a CPU (Central Processing Unit)
· memory
· graphics card
· sound card
· CD-ROM drive
· hard disk
· floppy drive
· modem (or other means of getting on-line)
· operating system
You will also need a monitor and speakers: monitors often come with speakers, but you don’t need to be a hi-fi buff to find them quite limiting on your multimedia experience. Space does not permit me to deal with these things, but some notes on the more essential components follow.
You need a keyboard and a mouse for input. I won’t say anything more about these items – if a confusion of wires on your desk has led to spilt coffee before now, you might like to consider a wireless keyboard and mouse. Mice also come in an optical variety, which avoids a little roller ball underneath the mouse: this avoids the mouse gradually clogging up with dirt and is again to be recommended.
It is quite a lot to think about – there are many books on hardware and they can run to many, many hundreds of pages (Scott Mueller’s book – my favourite – is some 1,500 pages long). This article cannot replace them, but the following notes should help with some of the fundamental choices you have to make. Also remember that you may already have some of the above items – a monitor, keyboard and mouse can easily be re-used from an old PC. Many of the bits you buy can be used for your next PC as well – not everything has to be upgraded. Unfortunately with PCs, like fine wine, the more you pay, the better in general the components are.
The case
The first point is that cases don’t have to be beige these days: they even come with transparent sides and lighting effects so you can admire (or show off) your handiwork. You should probably be more concerned about getting a case with adequate ventilation – after all, that monster processor you are going to buy creates a lot of of heat, so a case with enough fans is a must. Try to buy a case that comes with its own fans – some are just bare boxes and you have to buy fans separately, which is a pain. My own case has some five fans including that on the PSU (Power Supply Unit), so it does sound a bit like a Jumbo jet taking off as I boot up. This is one of the disadvantages of using a PC as multimedia device: how can you enjoy beautiful music if there is a constant whirring of fans in the background? A whole market is emerging in making quieter PCs and it is worth investigating – one idea is to use larger fans turning less fast: they each move the same amount of air but turning less fast means less noise.
Also think of the future. Buying a larger case will make it easier for you to create your PC in the first place (more room to work in), and will make it easier to add bits and pieces later on. Some cases come with individual side panels that detach for easier access, and also a detachable tray for mounting the motherboard on. A bit of extra money on the case for these luxuries can make for a much easier life.
Finally, if the case doesn’t come with them, get the type of screws for the panels that allow them to be hand tightened and released: you are likely to have to take the top off your PC many times as you tinker and tweak, and you will thank your lucky stars every time you do so if you can use your fingers rather than a screwdriver.
Working inside the PC shows immediately another idiocy of the IT industry: there are screws with different size threads. The only way to distinguish them (other than by microscopic examination) is to try turning a screw in its socket – if it meets resistance, try a different screw. Why oh why did the industry not agree on a single type of screw thread for universal use?
The CPU
The basic choice here is between Intel and AMD. I have never used an AMD CPU so cannot comment on their range of CPUs. There is hot rivalry (literally, CPUs can get very hot) between AMD and Intel as to who produces the fastest processor. When you start to look at CPUs there is no one test to determine which is better and the fact is that one CPU might be faster at some tasks than at others. If you are interested in some CPU-intensive things (like games, for instance) you might want to read the reviews of how each handles that sort of thing before deciding which to buy. Intel CPUs and motherboards tend to go hand-in-hand, so upgrading the Intel CPU may mean getting a new motherboard – AMD CPUs do not always require this, so cost of ownership for AMD may be cheaper.
The other thing about deciding on your CPU is that it determines which motherboard you get. An AMD Athlon CPU will not physically work with a motherboard made to receive an Intel CPU and vice-versa, so you must get this right. Also, even within the ranks of each manufacturer’s CPUs, there are different connectors, often named after how many pins they have – like the Socket 478 for the Intel Pentium 4 series. Again, you must get a motherboard that is designed to receive a Socket 478 CPU. Such CPUs are known as “ZIF” or Zero Insertion Force: if you find yourself forcing the CPU into its receiving bay, you are definitely doing something wrong and may end up bending the delicate pins under the CPU, rendering it useless.
Tip: make the CPU decision first, after this comes the decision about the motherboard.
The motherboard
Also called the “mainboard” or the “mo bo” by aficionados, it is a crucial bit of kit. Quite literally, everything else sits on it. When you see the phenomenal speeds achieved by CPUs these days, this refers to the speed of the clock inside the CPU (Intel’s current maximum is 3.2 gigahertz). This says nothing about how fast the data is handled on the motherboard itself. It is no use the CPU processing data at little less than the speed of light if the data, after processing, hits the motherboard and then moves at the speed of traffic around the M25 at rush hour near Heathrow.
It’s funny how for most people the big race to get a fast PC comes down to just the speed of the CPU, but enthusiasts will also look at the speed of the components on the motherboard itself. Here there is a tremendous competition between various “chipsets” (especially the Northbridge and
· The FSB (Front Side Bus) is responsible for carrying data in and out of your CPU and is thus critical for performance. The fastest FSBs for Intel CPUs are currently 800 MHz (megahertz). Rule: the bigger the better.
· The AGP (
· PCI (Peripheral Component Interconnect) Bus: this is normally 33MHz. Don’t worry about this one.
Also think of expandibility. If you are successful in building your new PC, there are a whole host of upgrade opportunities – having got a CD-ROM, why not get a DVD-ROM, and with just a floppy drive, why not add an Iomega Zip drive too? Think about the slots on your motherboard. Will you add a SCSI card, or a NIC (Network Interface Card) or a RAID controller card? You will be adding a sound card – so that’s one slot gone already. Most Motherboards come with about 5 PCI slots and that should be enough for ordinary usage.
If you are into digital photography or transferring music files, you will want to get your pictures or mp3 files from your camera or music player into the PC – the advent of USB version 2.0 and Firewire (also called IEEE 1394) makes for incredibly fast transfer speeds. So, check your motherboard has USB version 2.0 connections, and investigate whether you need onboard Firewire support (which is becoming available on modern high-end motherboards).
A final point on motherboards is how you configure them: in the bad old days, motherboards had to be manually configured by carefully placing fiddly little jumpers over tiny electrical connectors scattered about the motherboard. This entailed taking the top off the case and using pincers to re-position the fiddly little jumpers every time you wanted to do some tweaking. Nowadays, motherboards allow you to configure them by entering the BIOS at boot time and changing the settings there. Look for this – you basically don’t want to fiddle with little jumpers.
Tip: choosing your motherboard comes after deciding on your CPU, and from this flow other decisions you have to take – like memory and graphics card. Try downloading the specs or the manuals for the different types of motherboard and check them out for the essentials before committing.
Memory
The old song got it absolutely right when it said “Thanks for the memory” as the general rule is that the more you put on your motherboard, the better. The big exception to this relates to use of old operating systems like Windows 98 or Me which can only handle a maximum of 512 mb of memory.
There are lots of types of memory out there and the best thing to do is decide on your motherboard and then see from the motherboard’s specifications what sort it takes. The current top speed memory for the commonest memory is PC3200 – or DDR400. But you must check what your motherboard can take. You might also find that the motherboard can only take certain combinations of sizes of memory in each of the slots provided. Manufacturers might publish a qualified vendor list of particular brands of memory sticks that the motherboard has been tested with. Take careful note of all these things before you buy, download the motherboard manual and spec. sheet from the manufacturer’s Web site before committing to a purchase.
The latest chipsets use memory technology known as dual channel DDR which allows for the doubling of bandwidth as compared to the old vanilla DDR. This can give serious speed increase (as I have just discovered: my new motherboard has memory speeds up to 60% faster than the old one).
Tip: remember to check the motherboard’s manuals or specs for the type and combinations of memory. If permitted by the motherboard’s spec., get a single 512 mb stick of memory and go with that. That should be enough unless you have some serious graphical (gaming) or CADCAM applications in mind. Dual channel memory access means having two identical memory sticks in different slots, so allow for this by getting two 256 mb sticks.
The graphics card
This is one area where some serious speed can be gained for gaming. Take a good long hard look at the reviews in the PC magazines to see which graphics card has the award for being the fastest at the moment. While there are many manufacturers, they are generally based around a limited number of chipsets made by a few developers (mostly ATI, Nvidia, Matrox and SiS).
It is difficult to write anything about graphics cards as the competition is so fierce between the chipsets that anything I say will be out of date by publication. You will want to get a card that has the fastest AGP that your motherboard can take (currently 8X) but there are lots of tests that the reviews do which you will need to understand (for example, what exactly is anisotropic filtering or anti-aliasing?). Do you want to attach two monitors or even a television to your card? Some cards allow this.
The sound card
I don’t really see my PC as a multimedia device so I don’t have much to say about sound cards. If you want the ultimate gaming experience, you need to get a card that supports 3-D APIs in the hardware, so that the CPU is relieved of some of the burden of handling the sound. Allied with surround sound 5.1 or even 6.1 speakers, you will actually hear people/monsters/other nasty things creeping up behind you!
Hard disk
The hard disk or HDD presents choices. In the olden days, you might want to consider either a SCSI or IDE drive. SCSI (pronounced “skuzzy” after early attempts to pronounce it “sexy” failed) stands for Small Computer System Interface and was for some years the interface of choice for high-end systems. Motherboards generally allow two connections to an IDE channel, and each IDE ribbon cable can be attached to two IDE devices, leading to a possible maximum of 4 IDE devices. So, if you have a CD-ROM, a DVD-ROM, a hard drive and an internal Zip drive, that’s pretty much it as far as the IDE interface is concerned.
SCSI allowed a multiplicity of devices to be “daisy-chained”. But not without complications – the length of the chain could not exceed a certain length, you had to turn them on and off in a certain sequence or they wouldn’t work (that’s really true). SCSI developed quickly and there were several different varieties around, and mutual compatibility could be an issue. It was and is more expensive than IDE.
You will not be surprised to learn that SCSI is more or less dead at the ordinary PC level – for peripherals like external storage and scanners, USB and Firewire have replaced it for the ordinary user. SCSI is alive and well at the server/professional level, where for the money it represents speed and flexibility. But for your new PC, you will probably want to save money on SCSI and spend it on other better components elsewhere.
You might consider RAID. RAID stands for Redundant Array of Inexpensive/Independent Disks and basically means you have more than one hard disk doing your work. RAID comes with a number of levels for the ordinary user (from Level 0 to Level 6) and some high-end motherboards ship with an on-board RAID controller allowing you to attach more than one hard disk to form a RAID array (ie an array of hard disks).
RAID allows you to increase performance and/or reliability. RAID Level 0, for instance, is a disk striping technology which writes data to two or more disks simultaneously so that data is kept on several disks rather than one. Why should you want to do this? Each disk in a RAID array is working less hard than a single disk, so performance will be increased. Of course, if you have two disks for your data, you are exactly twice as likely to experience a hard disk failure, and your backup strategy becomes more important. The counterargument is that each disk is working slightly less hard and you will get more life out of them. The other basic type of RAID, disk mirroring, uses a multiplicity of disks to write data to, so that if one disk fails, the data is kept safe across the other disks in the array. Some RAID levels involve both aspects, so that they are both faster and safer. If you want a power system, you may want to think about some sort of RAID. On the other hand, if you want a simple life, this might be something you leave out at the moment.
So, at the most basic, you want an IDE HDD, and the only other thing to consider will be the size. Gone are the days when this was an issue – large capacity HDDs are now relatively cheap, and if you are into storing music in mp3 format, digital camera images and so on, it will pay you to get a large and fast HDD.
The latest thing in the HDD world is the Serial ATA connection. There aren’t yet many hard disks with Serial ATA connections – they do allow to you to use narrow cables rather than the thick ribbon type which typically clutter up the insides of most PCs and they have some other advantages. As at the time of writing, there aren’t many on the market, so IDE (the latest version of IDE) is probably what you will go for. Things move so fast that by the time you read this, the situation may have changed.
Oh, and a floppy drive. Hurry while stocks last – motherboards are starting to appear without support for such legacy devices.
Building your dream PC
Basically, get the manuals and follow them to the letter, easing the various bits into the sockets where they should go and adding the cables as appropriate. Remember that anti-static wrist-strap. Handle everything by the edges, do not touch the sensitive components or connection surfaces.
Time to plug in. Always a tense moment. Will there be a sheet of blue flame and a funny smell of burning? No time to worry now, you press the switch and the POST (Power On Self Test) starts, checking the memory and every bit of the system and recognising the various components you have lovingly attached. Then you will probably see something like, “System Failure, boot disk not found”. Of course you will, you haven’t loaded an operating system yet. So .
Tip: before throwing the switch, it is always worth looking over everything inside, making sure that power cables are plugged into the correct devices, all trailing wires are neatly pinned to the frame to allow for maximum circulation of air. It is very frustrating to throw the switch and for something basic to go wrong which could have been prevented by a simple check like this. On the question of air circulation, remember that fans do actually work – and components are, bizarrely, kept cooler with the case sealed rather than with the top off, when heat pockets can develop.
For the vast majority of people, an operating system will mean some sort of Windows. There are choices – Linux is popular these days, but it can be a complicated beast for the novice and, if you are used to working with Windows at the office, you will probably want to load this at home too. It is normally a simple case of booting with the disks in place (floppy and CD drive) and letting the machine get on with it while answering a few simple questions about name, location etc.
Tip: try loading the operating system with a basic or “barebones” system without all the fancy sound cards, network cards, printers, scanners etc. you have bought. Sometimes having too much attached at loading time can cause problems. Adding components one at a time later also allows you to troubleshoot problems much more easily.
If all has gone well, it will go on like a dream and you will soon be looking at a Windows desktop. Congratulations, you have created a new life – Hallo World! However, your Windows desktop will be horrible VGA – huge icons and only 16 colours. You now have the dreary task of loading all the various drivers for all your components and re-booting over and over again. This is not the most scintillating computing experience. You will also want to visit Windows Update, if nothing else to get all the critical updates to protect yourself from hackers making unwelcome visits while you are online. Before you intend to go online at all, it is a good idea to load some form of Virus and Firewall software – and keep it updated. Recently my firewall software stopped three attempted hacks in ten minutes. With always-on broadband connections becoming more common, it makes a lot of sense to keep protected.
And now it’s all done, Windows is there, you’ve loaded your apps and you can return to normal life. Time to get some daylight – except it’s probably night by now. And before you lies an endless vista of upgrades, tweaking and overclocking. You might want to look at a network card to network all the various PCs in your house. This has the advantage, according to some people, that you can send members of your family e-mails instead of speaking to them. The list of possibilities is endless.
Before you launch yourself into upgrading and tinkering, one final tip:
Tip: if you bought a drive that can write DVDs or CD-ROMs, make a backup now. Seriously, right now, don’t leave it any later. If you do something in the future that means that you can’t boot into Windows, you always have a backup copy of a vanilla installation that you can load from scratch and start again. In fact, you might like to make a backup before you even load any drivers as well. This simple step can save serious amounts of time later.
Good luck.
Richard Stephens is a Partner at Field Fisher Waterhouse.
[1] See for example the recent litigation between Intel and VIA Technologies